

- #Wordpress visual composer iconbox new window shortcode how to#
- #Wordpress visual composer iconbox new window shortcode install#
- #Wordpress visual composer iconbox new window shortcode archive#
- #Wordpress visual composer iconbox new window shortcode download#
#Wordpress visual composer iconbox new window shortcode install#
Step 3 - A window should appear click the Install now button which is on bottom right. Then click on WordPress ( bottom of the list ).

Step 1 - Log into your WordPress Dasrdoard.
#Wordpress visual composer iconbox new window shortcode download#
Step 4 - After this select the pages or posts you want to import, you can use Shift + click to select multiple pages and click import Step 5 - Downloading single page will still download the placeholder images, so it may takes a little time but every import should be over within 3 minutes Step 6 - Done! But you still need to set the Menu, Widget, Homepage. Step 2 - Go to Appearance > Import Demo Data. Step 4 - The Dummy content is really big and may takes more then 30 minutes to import depending where you are living, Do not interrupt/cancel the import process! Step 6 - Done! But you still need to set the Menu, Widget, Homepage. If you have problem with the Import of the demo please check this section One Click Importer
#Wordpress visual composer iconbox new window shortcode how to#
We will explain how to import the demo usign the WordPress Importer Error or Problem with Import of the Demo We will explain how to import the demo usign the Single Page Importer WordPress Importer We will explain how to import the demo usign the Theme One Click Importer Single page Importer Step 8 - Congratulation you are ready to use TheFox, check the First Steps part of our documentation to see what you may want to do before starting to edit your WordPress Site.īefore importing the dummy data Make sure you have all the plugin installed ( if you want to use woocommerce, make sure to install woocomerce first ). Step 7 - Select all the plugin,change Bulk Actions drop to Install then click apply ( see screenshots below ). Step 6 - After activating the theme a notice should appear on the top of the screen, click on begin installing plugins ( see screenshots below ). wp-content/themes/TheFox/ Step 5 - Login to your WordPress Dasrdoard and go to Appearance > Themes and activate the TheFox Theme. Step 4 - The uploaded path should be like this.
#Wordpress visual composer iconbox new window shortcode archive#
Step 2 - In extracted archive folder, find TheFox folder Step 3 - Upload the TheFox folder to your server in path. Step 1 - Log into your hosting space (server) via FTP client.
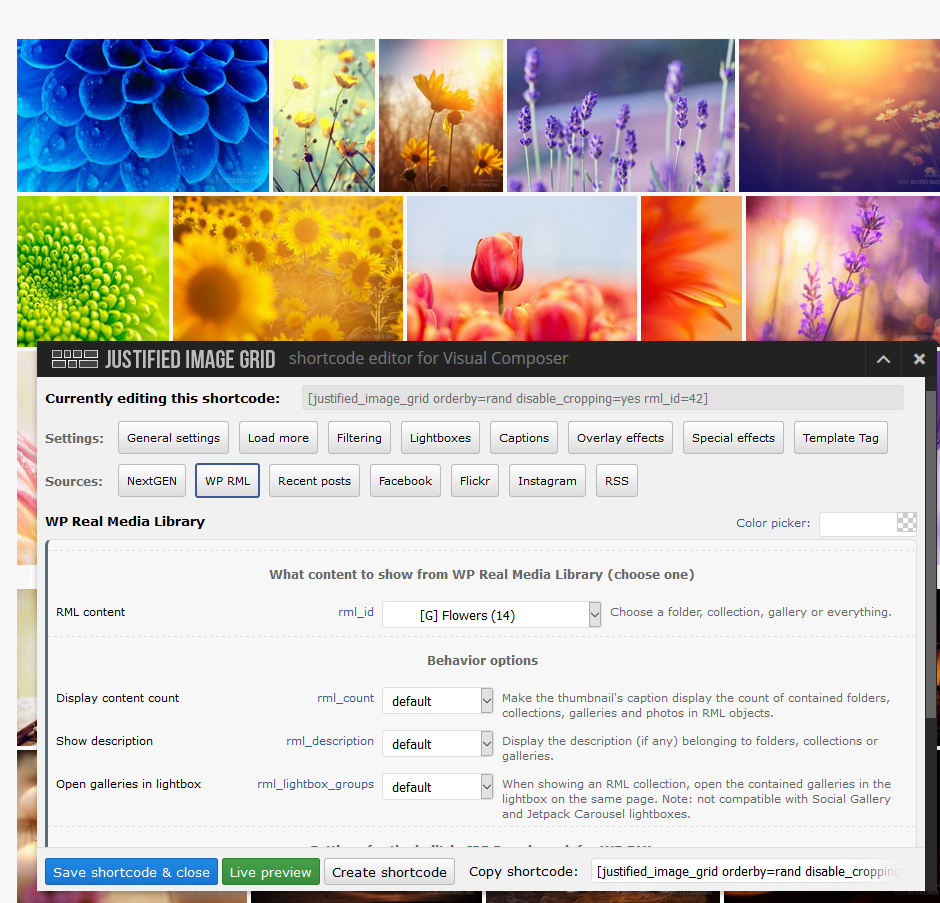
Please, follow the steps below to install the theme via FTP: When done, you should see TheFox Folder (folder name can be changed from version to version). When you download the theme from Themeforest, you will get an archive file in. If you are going to install the theme using FTP, you will need an FTP Client, such as FileZilla. Step 8 - Congratulation you are ready to use TheFox, check the First Steps part of our documentation to see what you may want to do before starting to edit your WordPress Site.
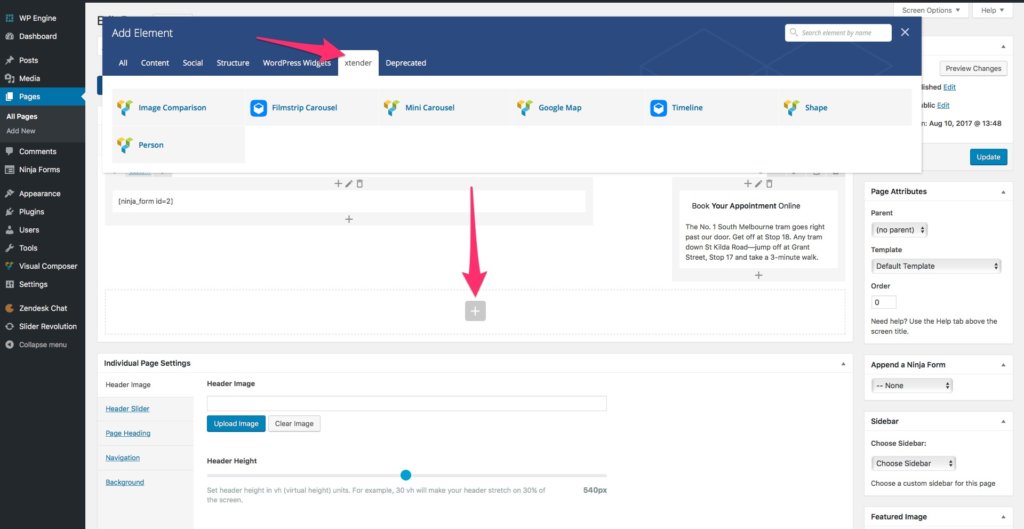
Step 5 - Wait while the theme is uploaded and installed then activate the theme. Step 3 - Click on Upload button at the top of the screen. Click Add new button, located at the top of the screen or Add new theme ( see screenshots below ). Step 1 - Login to your WordPress Dasrdoard. Please, follow the steps below to install TheFox Theme. When done, you should see Thefox.zip (zip file name can be changed from version to version).


 0 kommentar(er)
0 kommentar(er)
